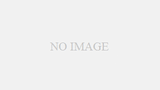Canvaでインスタ投稿をつくる
まずはCanvaのホームで「SNS」をクリックします。
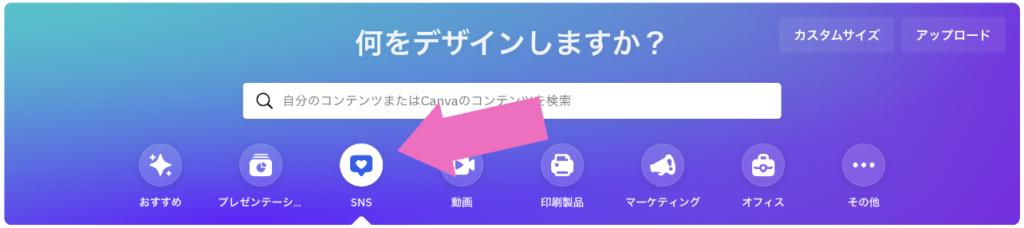
少し下にスクロールして「Instagramの投稿」をクリックします。
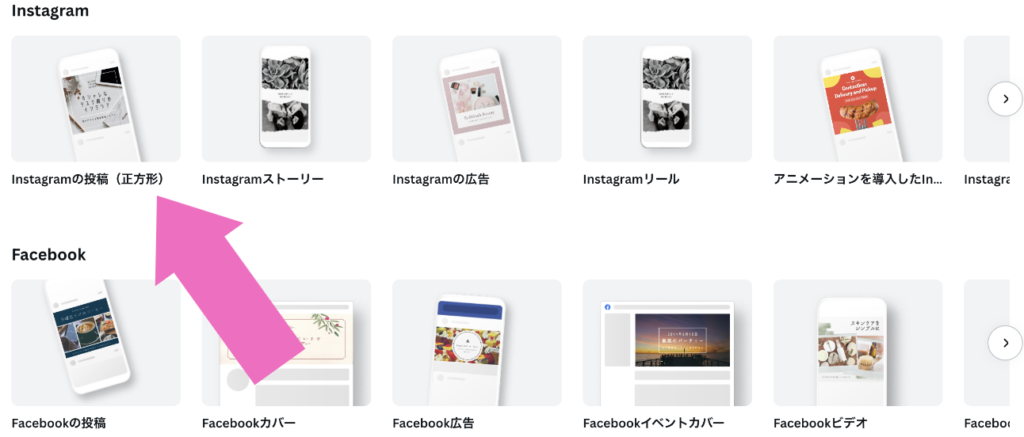
これで自由に投稿をつくる準備完了です〜♪
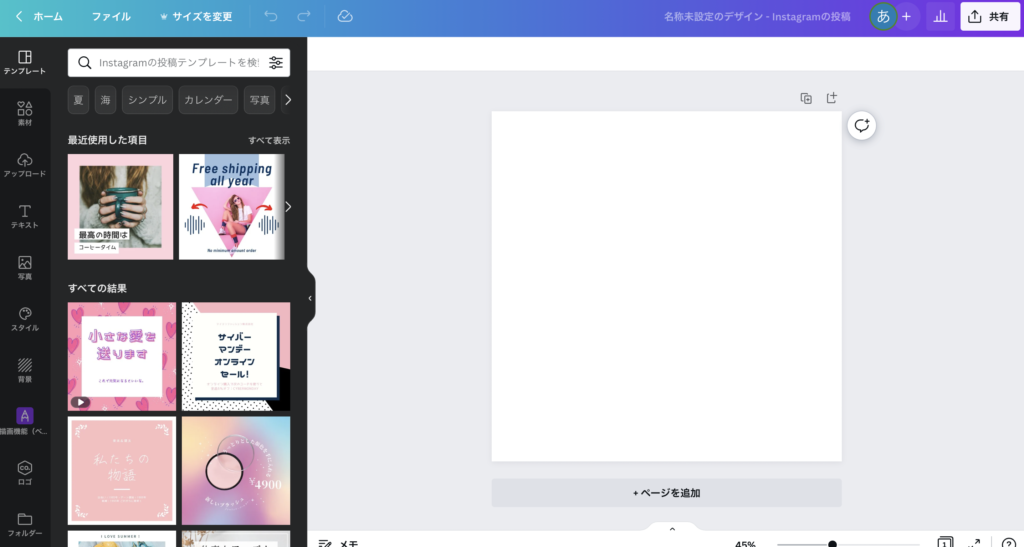
↓つくるページを増やしたいときはここをクリックすればOKです!
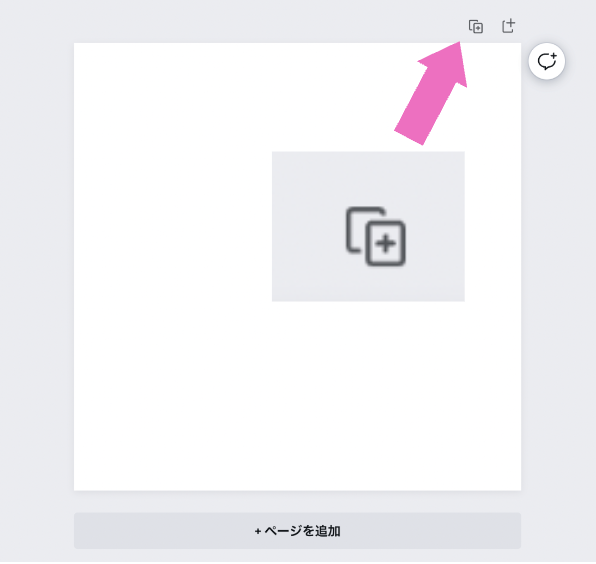
ちなみに今のインスタのフィード投稿サイズは1080×1350px
正方形のままでも投稿はできるのですが、
1080×1350pxのほうが大きい分、投稿へのエンゲージメントも高くなると言われています。
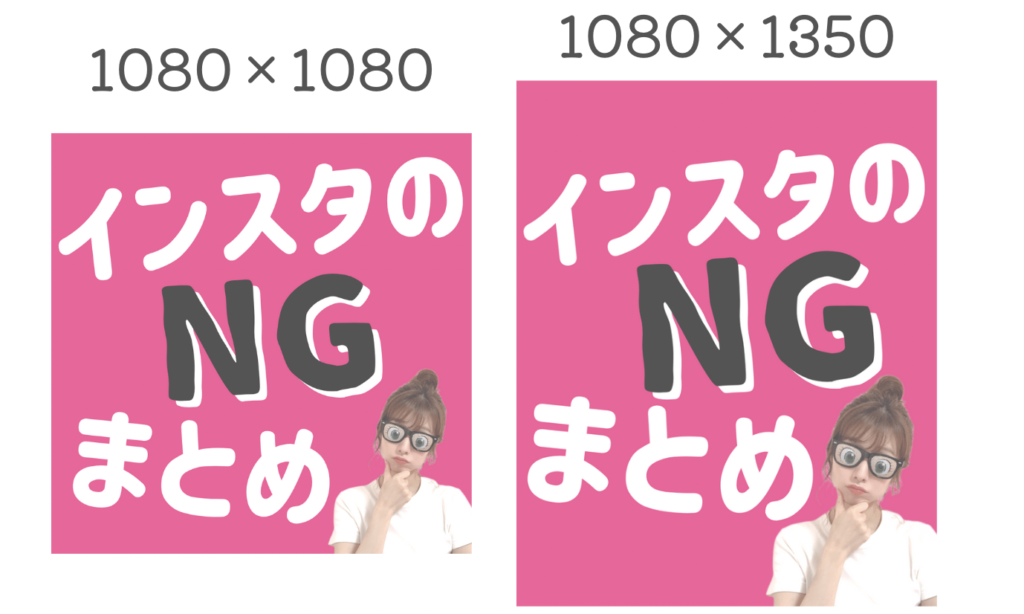
わたしも最初は正方形のまま投稿していましたが
しっかりインスタ運用をするなら1080×1350pxが絶対おすすめです!
有料版のCanvaでは簡単に1080×1350pxの投稿をつくれます♪
有料版のCanvaは年間¥12,000です。
SNSのプラットフォームに合わせて最適なサイズで投稿を作成できて
使えるイラスト素材や写真素材もかなり増えるので
わたしは月1で1,000円のランチに行ったんだ!と思って、有料版を使ってます。笑
まだ使ったことがない人は1ヶ月無料でお試しできるのでおすすめです!
(お試しして30日以内に解約すればお金はかかりませんのでご安心ください♪)
テキストをつける
まず左の欄にある「テキスト」をクリックします。
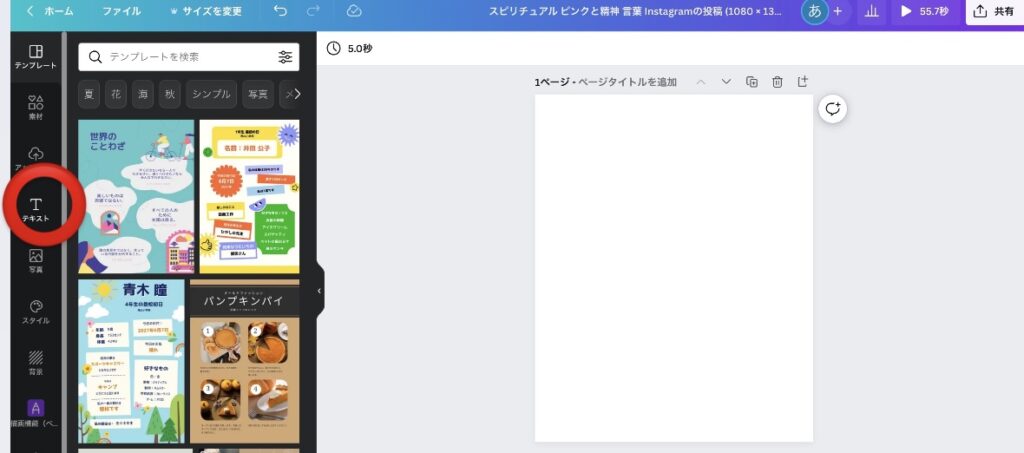
「見出しを追加」をクリックすると、文字入れができます!
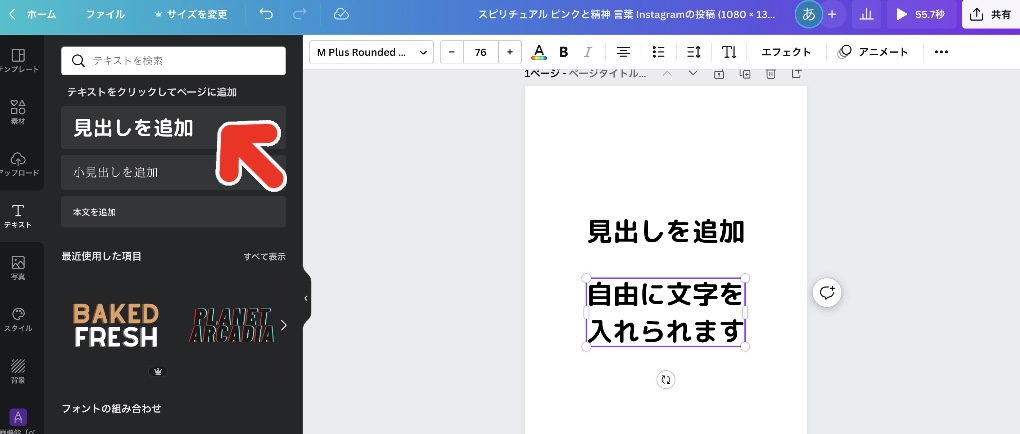
フォントを変えたいときは「M Plus Rounded…」をクリック。
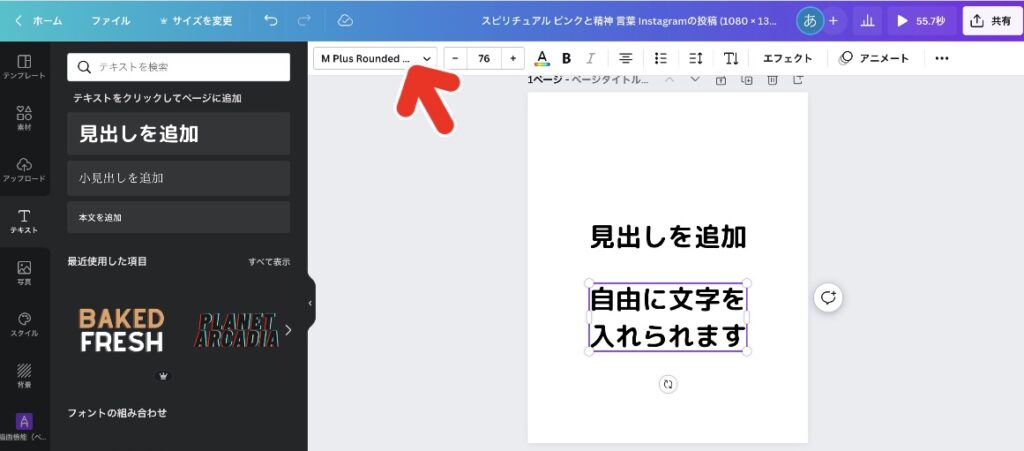
こちらから好きなフォントを選べます!
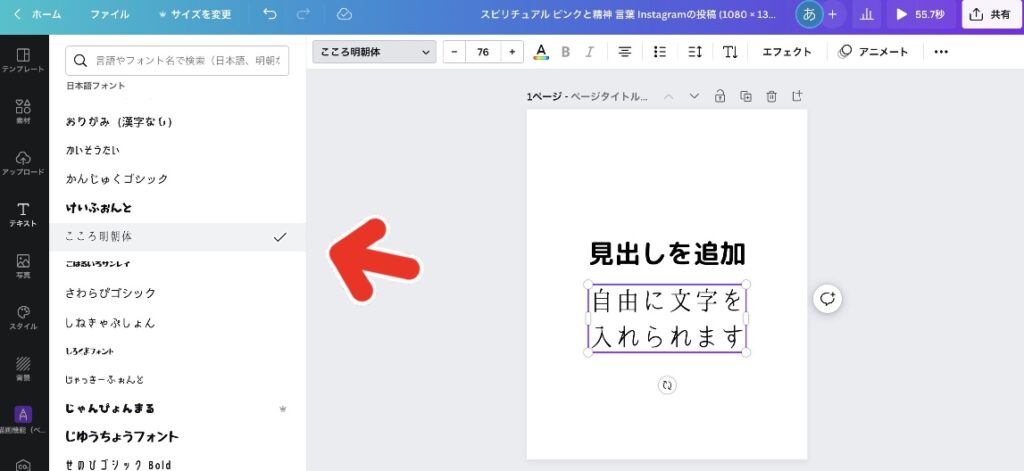
テキストの色を変えたいときは
文字を指定して、こちらをクリック。
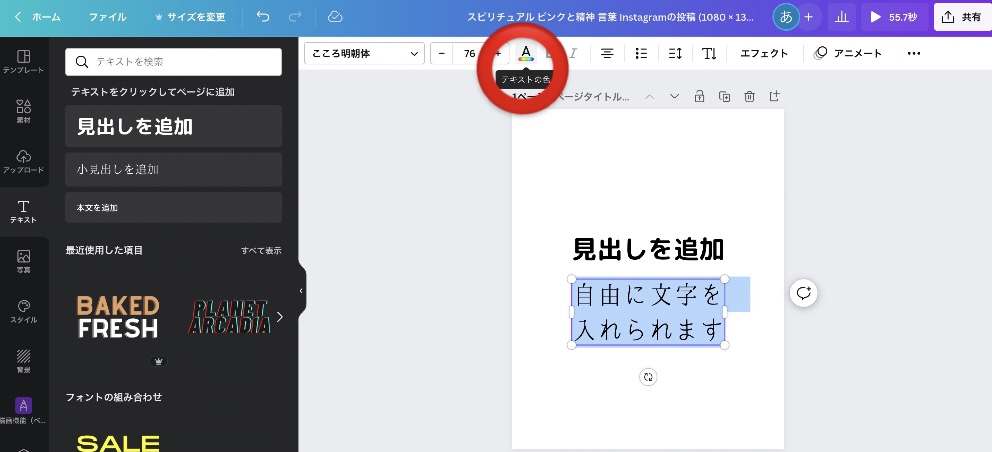
こちらから好きな色を選べます!
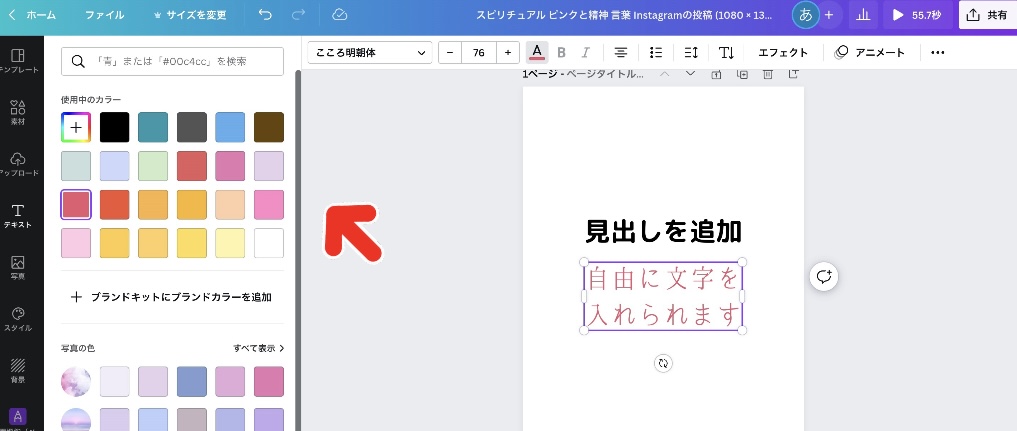
色をこまかく指定したいときは「プラスマーク」をクリック。
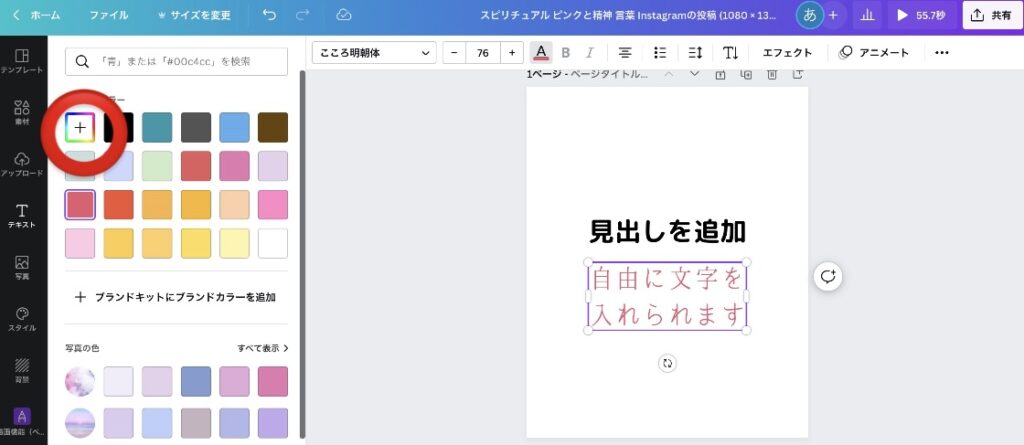
この白い丸を左右に動かして、好きな色みを選べます。
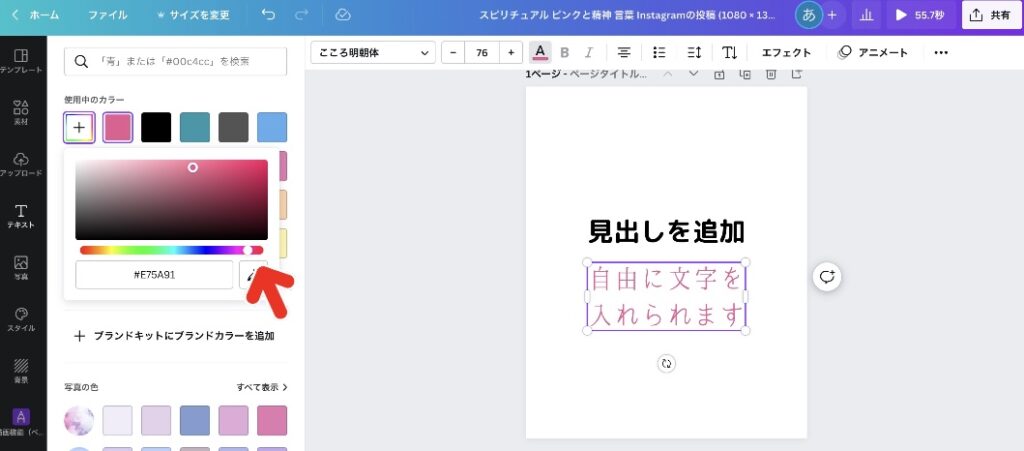
この丸を動かして色の濃淡も調整できます。
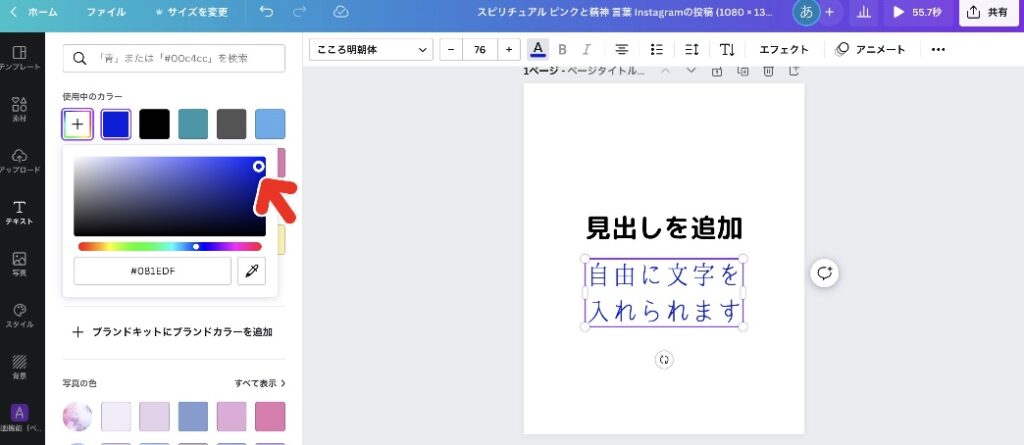
ちなみに、背景の色みを変えたいときは
背景のどこでもいいのでクリックし指定して(①)
②をクリックします。
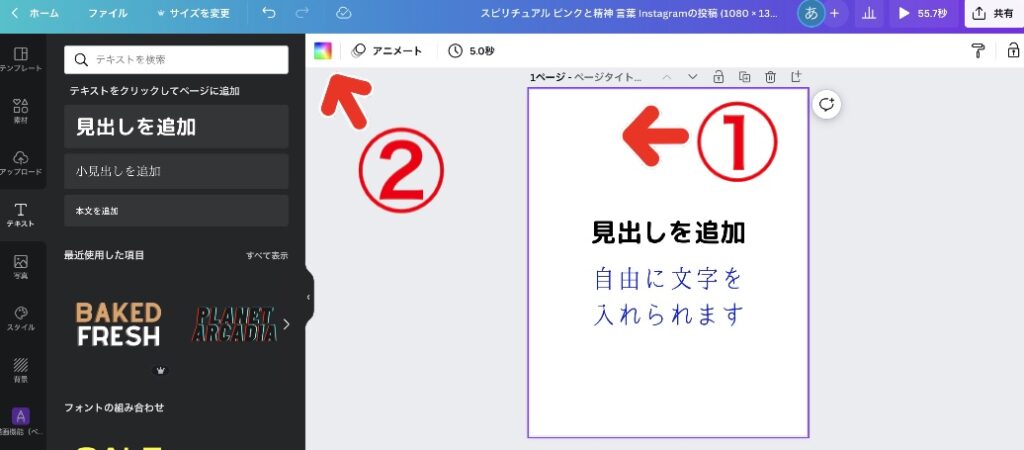
あとは好きな色を選べばOKです。
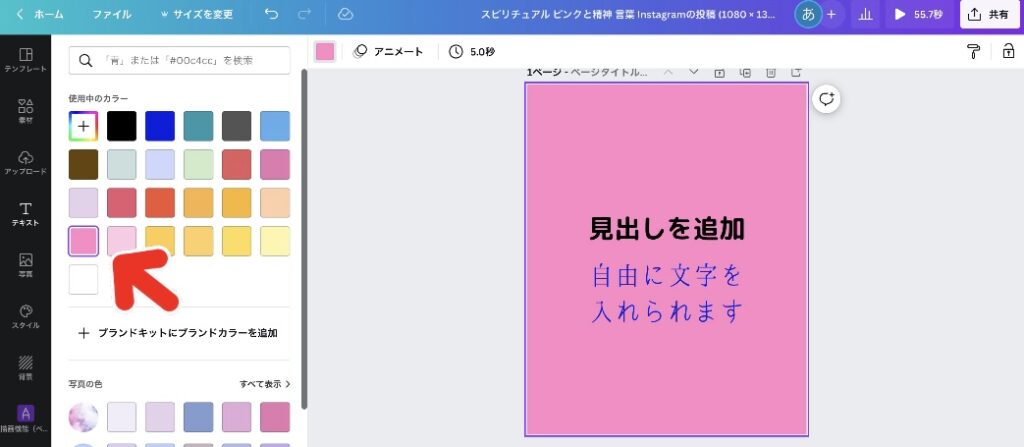
写真やイラスト素材を入れる
左の欄にある「素材」をクリックします。
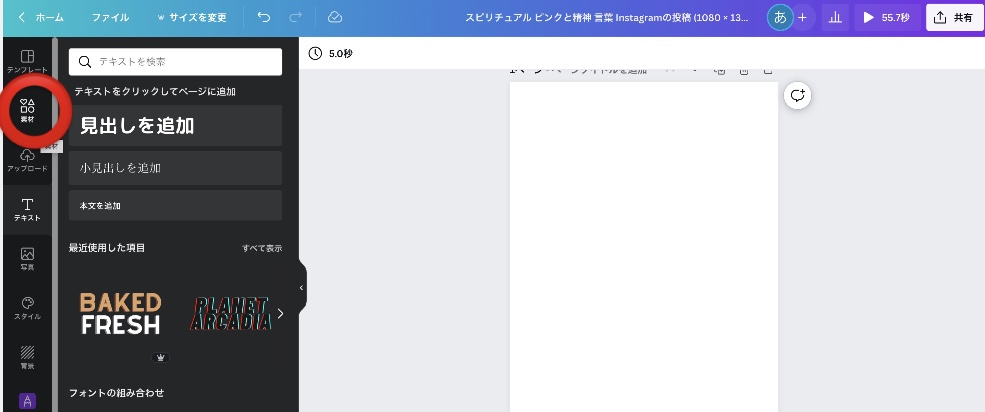
好きなキーワードを入力して検索して(①)
好きな素材をクリックすればOKです。(②)
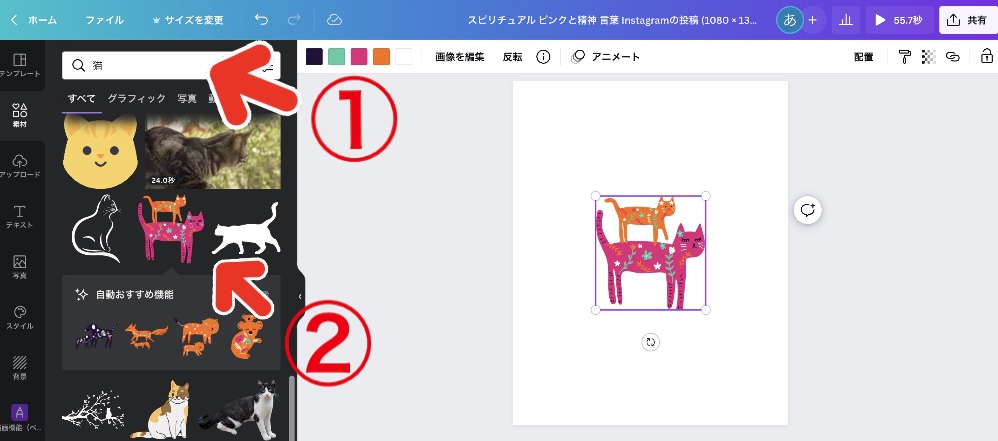
自分の写真を入れたいときは
左の欄にある「アップロード」をクリックします。
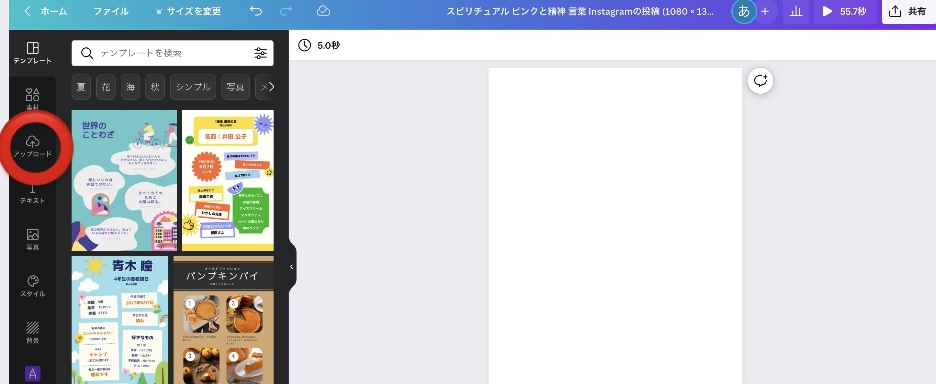
「ファイルをアップロード」をクリック。
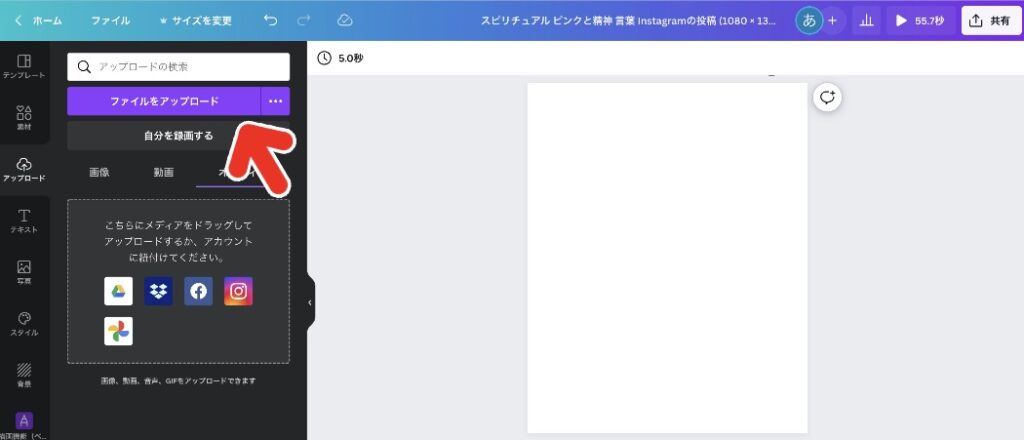
好きな写真をダブルクリックすると、左にアップロードされます。
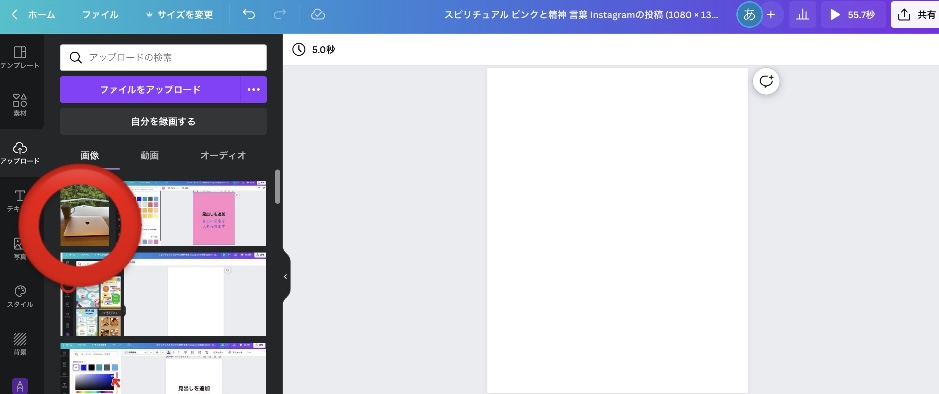
その写真をクリックすればOKです。

この写真を大きくすれば、投稿の背景を写真にすることもできます。

写真の色みの調整をしたいときは
写真をクリックし指定して(①)
「画像を編集」をクリックします。(②)
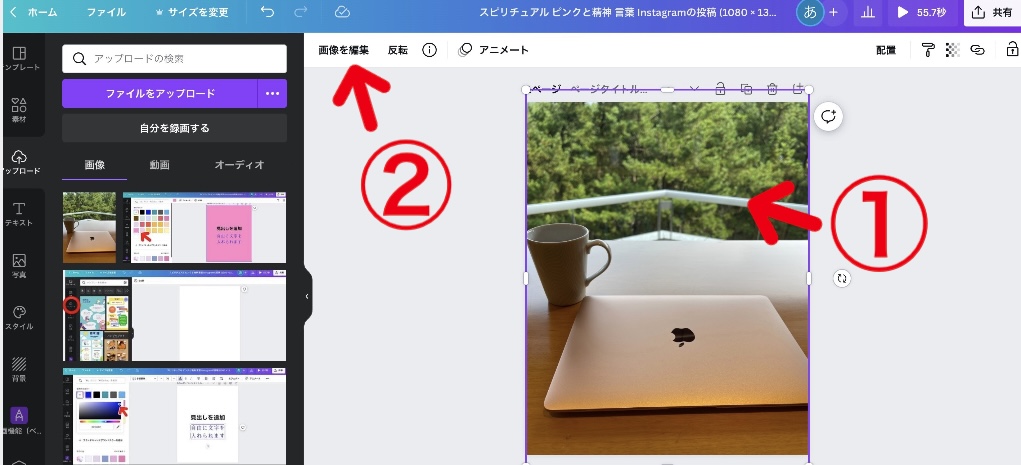
「調整」をクリックすると、写真の色みをこまかく調整できます。
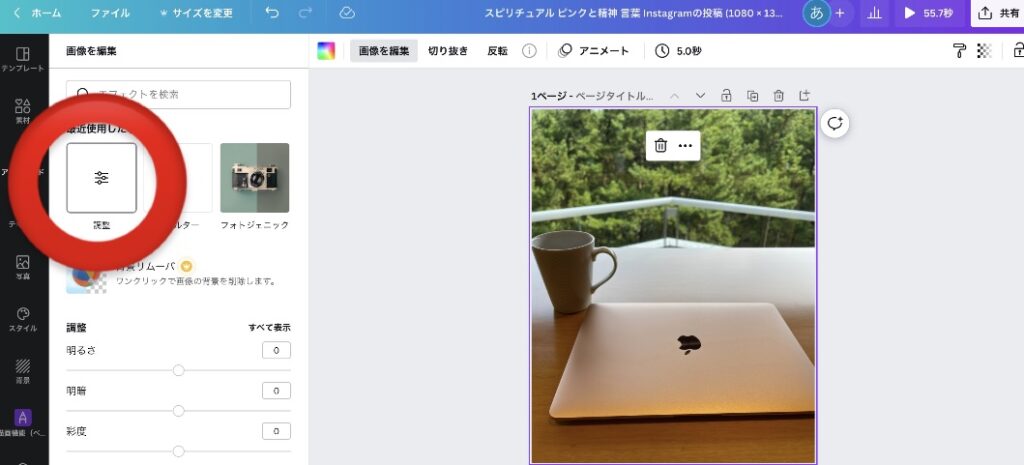
「フェード」を100に近づけると、グレー加工にできますよ♪
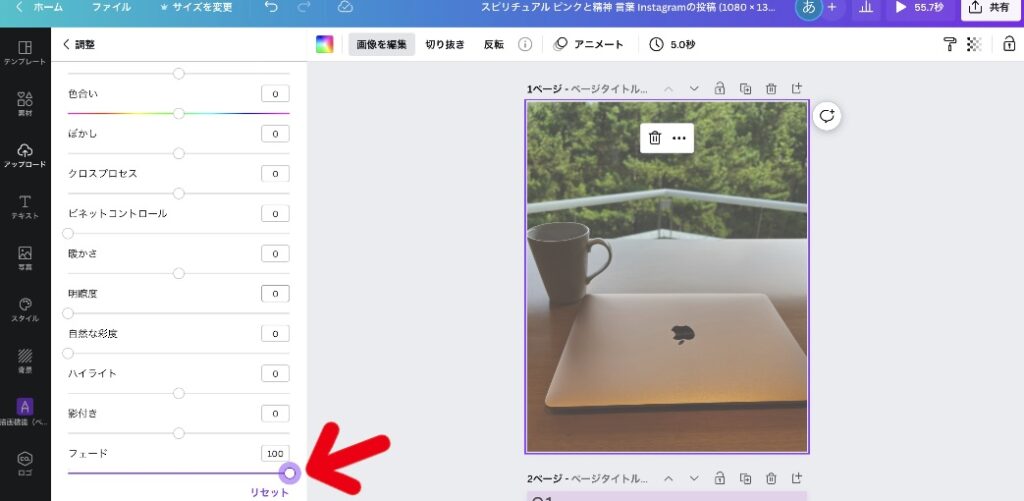
写真の背景を消す
写真の背景を消す(透過処理)ことで
このように雑誌の切り抜き感覚で貼り付けることができます↓

これはCanva proのみ使える機能です。
ただめちゃくちゃ便利なので
1ヶ月無料トライアルで試してみてください♪
まず背景を消したい写真をクリックし指定して(①)
「画像を編集」をクリックします。(②)
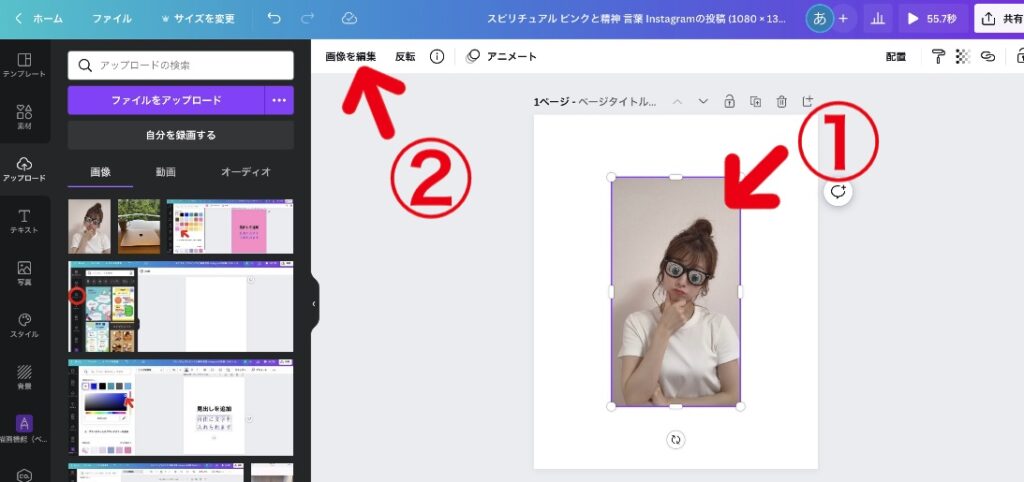
「背景リムーバ」をクリック。
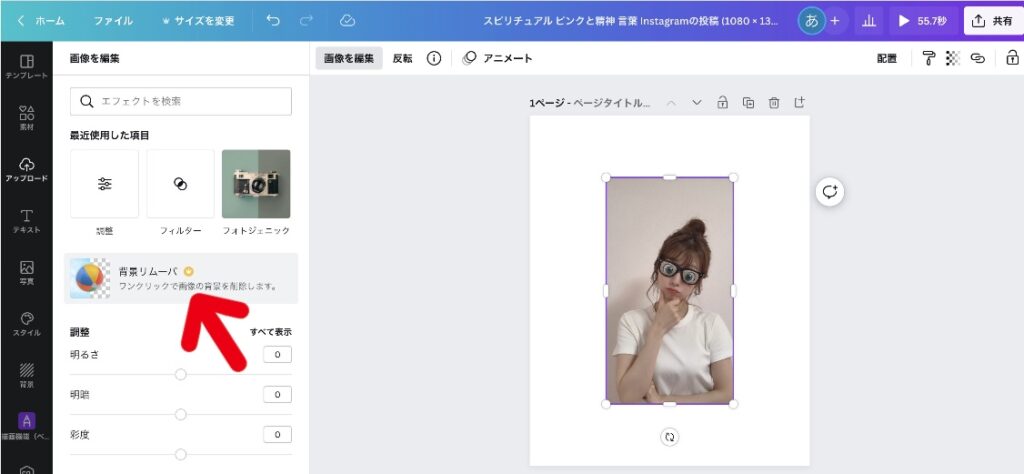
これだけで背景消えちゃいます!!!( すごい……)
あとは「適用」をクリックすればOKです。
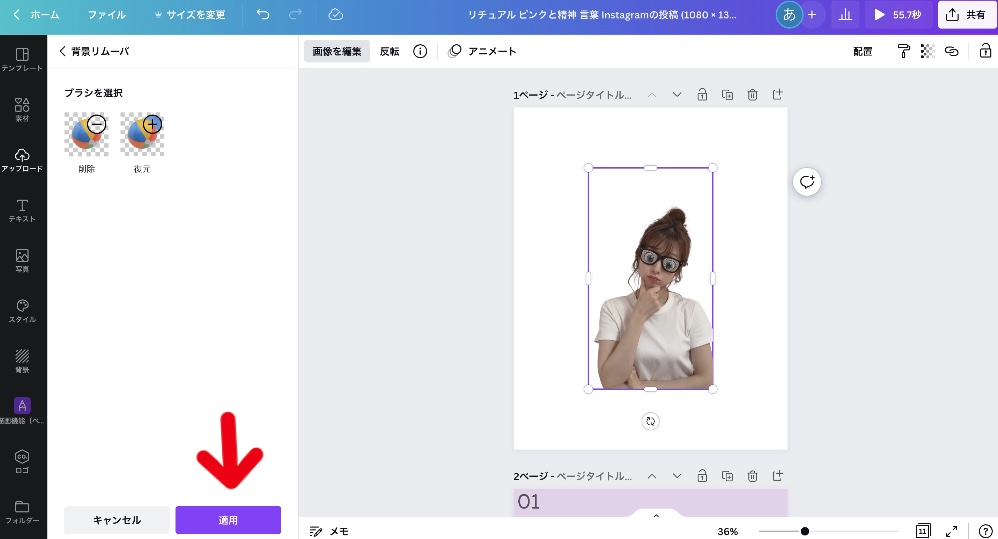
作成したページをダウンロードする
Canvaで投稿を作り終えたらダウンロードしましょう♪
まず右上の「共有」をクリックします。
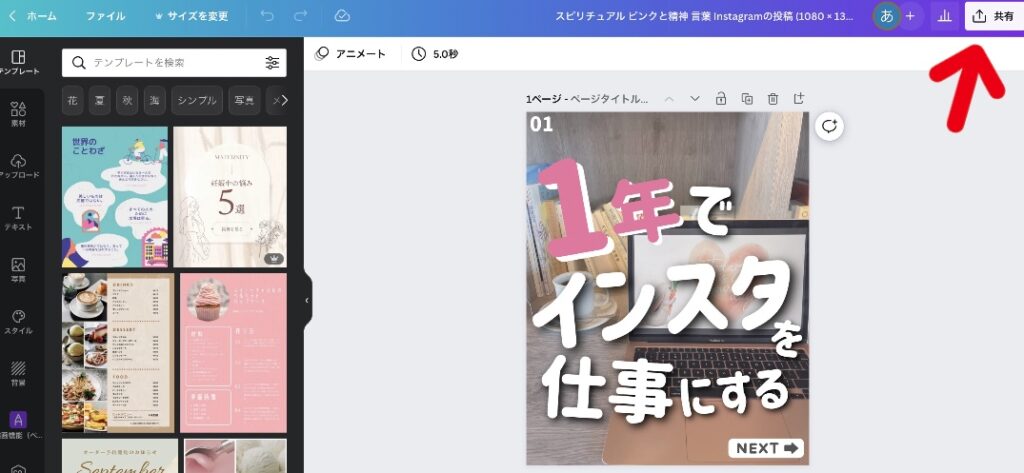
「ダウンロード」をクリック。
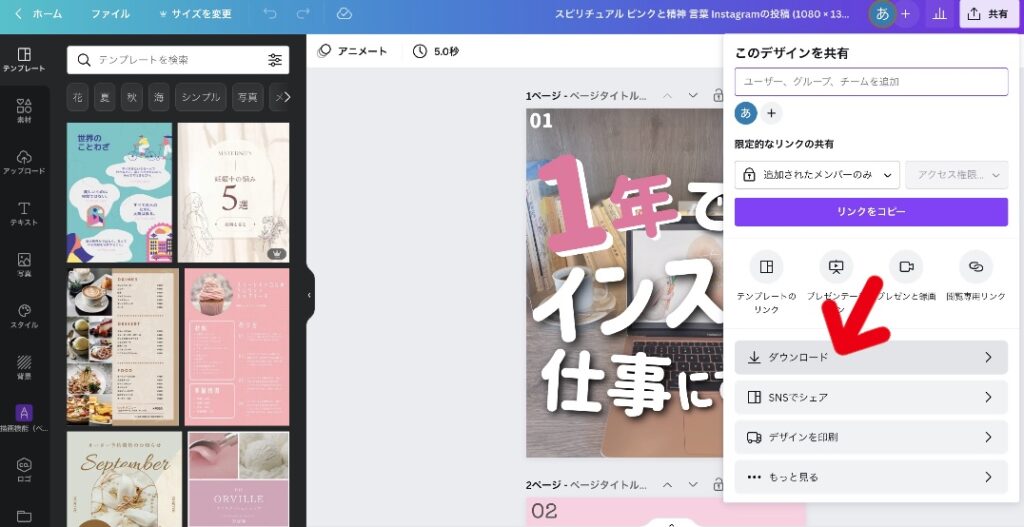
「すべてのページ」をクリック。
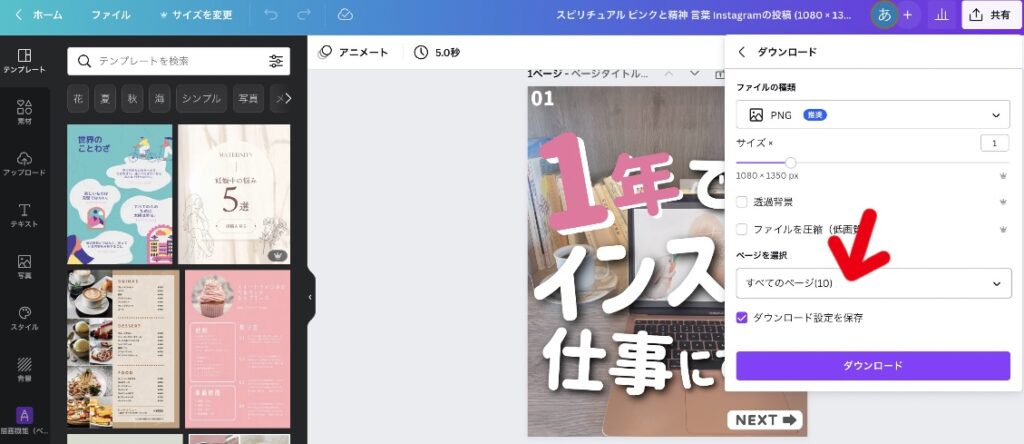
ダウンロードしたいページだけチェックマークを入れて(①)
「完了」をクリックします。(②)
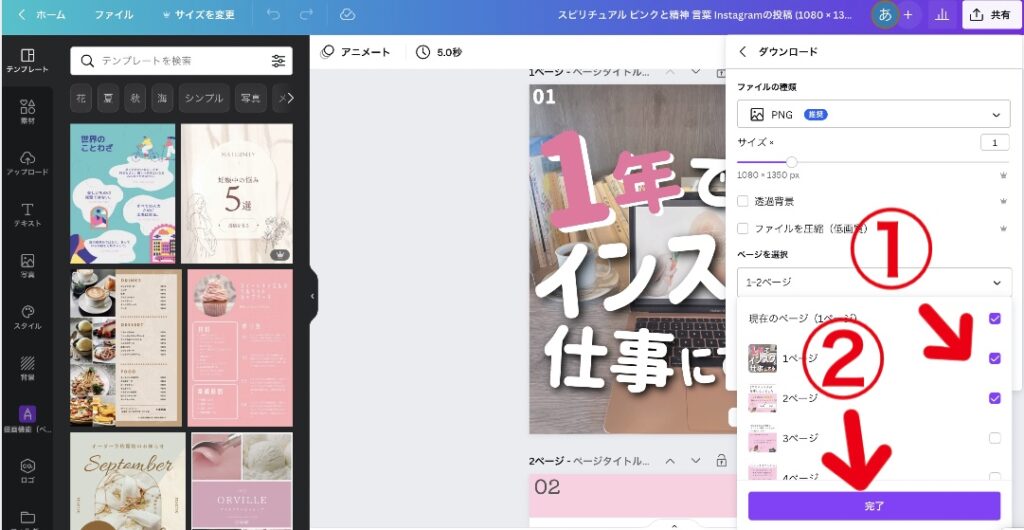
「ダウンロード」をクリック。
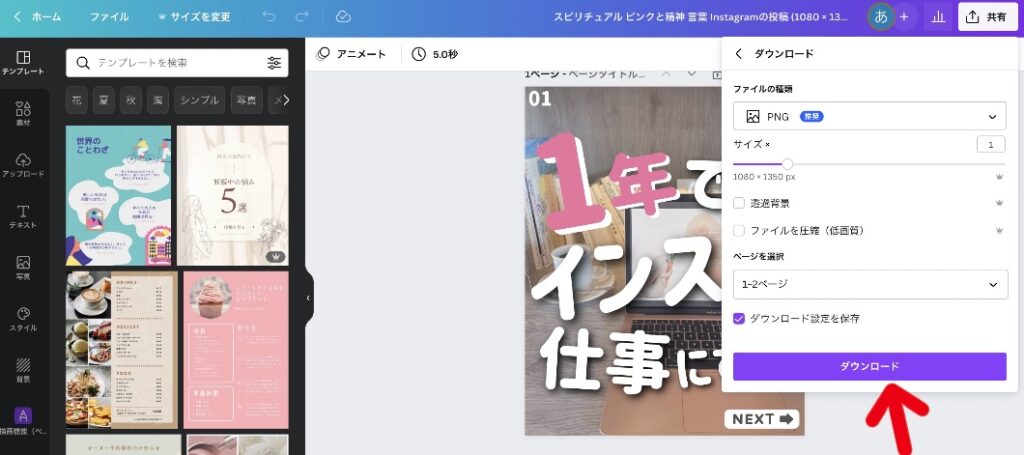
ダウンロードが完了したら左下の部分をクリックします。
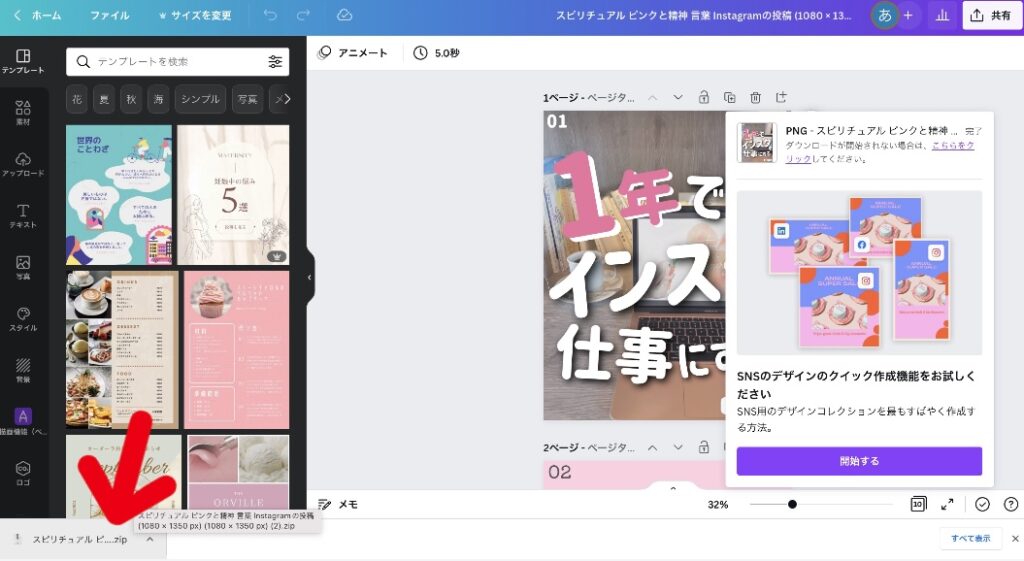
これでパソコンにダウンロード完了です♪
Canvaを使いはじめたら、インスタの投稿をつくるのがとっても楽になりました!
初心者のわたしでもデザインの幅が広がって、今ではCanvaなしじゃ生きていけないくらいです。笑
一緒にCanvaを楽しく使いこなしちゃいましょう♪
▼ ゼロから1年でインスタフォロワー2万人に伸ばすことができました!
640部突破!毎日売れつづけている「インスタ攻略の教科書」